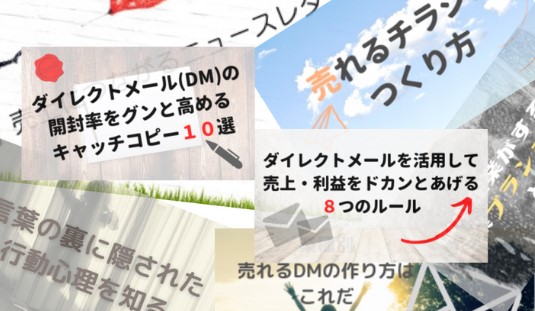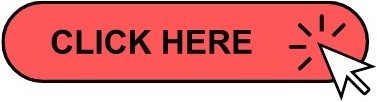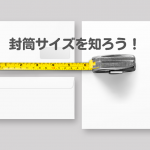書類郵送に封筒を使う際には封筒に印字すると、手書きよりも速やかで美しく仕上がります。
書類郵送に封筒を使う際には封筒に印字すると、手書きよりも速やかで美しく仕上がります。
特に大量の郵便物を発送する際、手書きで宛名を書くのは本当に大変ですよね。
宛名書きの効率化と正確性を向上させたいと思っている方も多いのではないでしょうか。
Contents
□ 封筒への宛名印字のメリット
封筒への宛名印字は、手書きに比べて多くのメリットがあります。
*見栄えの向上
手書きではどうしても文字が歪んでしまったり、大きさがバラバラになったりしがちです。
しかし、印字すれば、綺麗に揃った美しい宛名を封筒に付けられます。
読みやすいフォントの文字と整ったレイアウトが毎回再現され、送付先の印象も良くなるでしょう。
*時間と労力の削減
大量の郵便物を発送する場合、宛名書きに多くの時間と労力を費やしてしまうことも。
印字すれば、手書きに比べて格段に短時間で作業を終えられます。
差出人情報の入力も不要になり、さらに効率的な作業を実現できます。
*データの再利用による効率化
一度作成した宛名データは、次回以降も繰り返し利用できます。
住所や氏名などの変更も簡単に修正でき、毎回データ入力の手間を省けます。
また、データの活用範囲は広く、宛名だけでなく、送付状や請求書などの作成にも役立ちます。
□ WordやExcelを使った封筒宛名印字の手順
それでは、実際にWordやExcelを使って封筒への宛名印字を行う方法を解説していきます。
具体的な操作方法と画像を交えながら、分かりやすく説明します。
1:Wordを使った封筒宛名印字
Wordを使って封筒に宛名印刷を行う手順は以下の通りです。
1.Wordの画面上部のメニュータブから「レイアウト」を選択する。
2.「サイズ」をクリックし、封筒に適した用紙サイズを選択する。
3.希望のサイズがない場合は、「その他の用紙サイズ」を選択し、「用紙サイズ」で「サイズを指定」を選択する。
4.封筒の幅と長さを入力して「OK」をクリックする。
5.「レイアウト」から「印刷の向き」を設定し、和封筒の場合は「縦」を、洋封筒の場合は「横」を選択する。
6.印刷したい内容を入力し、「ファイル」から「印刷」をクリックする。
7.「プリンタープロパティ」の「基本設定」から「手差しトレイ」を選択し、「OK」をクリックする。
8.印刷したい面を上にして封筒をセットし、「印刷」ボタンをクリックして印刷を開始する。
2:Excelを使った封筒宛名印刷
Excelを使って封筒に宛名印刷を行う方法は、主にWordとの差し込み印刷機能を利用することになります。
具体的な手順は以下の通りです。
1.Excelで住所録を作成する。
2.Wordを開き、「差し込み文書」のタブをクリックする。
3.「宛先の選択」から「既存のリストを使用」を選択する。
4.「データファイルの選択」ダイアログボックスで、作成したExcelファイル「住所録」を選択し、「開く」をクリックする。
5.「ブックを開く」が表示されたら「OK」をクリックして、住所録のデータを反映させる。
6.「差し込み文書」のタブから「差し込みフィールドの挿入」を選び、「住所」「氏名」「敬称」などをクリックして、Wordにデータを差し込む。
7.差し込みフィールドが表示されたら、位置の調整やフォーマット設定を行う。
8.「挿入」、「テキストボックスの作成」、「横向きテキストボックスの描画」をクリックし、郵便番号の枠を作成する。
9.「差し込み文書」、「差し込みフィールドの挿入」、「郵便番号」をクリックして、郵便番号を挿入する。
10.レイアウトを調整し、「結果のプレビュー」を使ってWordにデータが正しく反映されていることを確認する。
11.「差し込み文書」のタブから「すべて印刷」をクリックして印刷を開始する。
□ まとめ
封筒への宛名印字は、見栄えの向上、時間と労力の削減、そして印刷データの再利用による効率的な業務遂行など、多くのメリットがあります。
WordやExcelを活用することで、誰でも簡単に封筒への宛名印刷を行えます。
今回紹介した方法を参考に、業務効率化を目指してみてはいかがでしょうか。
また、自分で印字するのが難しい場合は、当社のようなオーダーメイドの封筒会社も選択肢の一つとしておすすめです。
封筒印刷の情報ページもご覧ください。